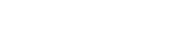How to use Forex VPS is actually very easy. Here is how to use Forex VPS along with the trick of speeding up the necessary RDP connections for traders. Hopefully the following instructions are helpful to you.
Of course not all traders use Forex Robot or EA (Expert Advisors) for trading. There are still many traders who trade manually without the help of EA.But many traders also switch manuals using EA so in the end of course they need VPS Forex .
Initially novice VPS users are somewhat confused and often misunderstand what the Forex VPS is. For more details what is VPS Forex I will explain in another tutorial. Now go directly to how to use VPS.
- Prepare your VPS data. Each VPS has at least 3 data types: IP, UserName and Password.
For example:
IP: 123.45.67.890:1234
UserName: Administrator
Password: JengKOL
If you do not have a VPS please message here: Windows VPS Forex Pricing. - Please open the Remote Desktop Connection app. This app already by default exists on your computer if you are using Windows. Please use the search facility to make it easier. Type “RDP” or write the complete “Remote Desktop Connection”
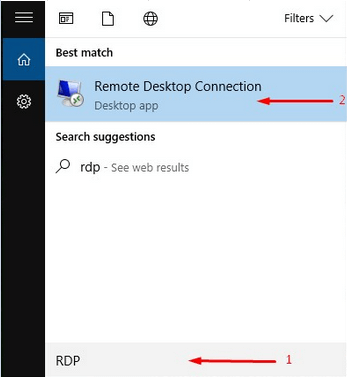
- Run the app by clicking once or 2 times, then you will see the display as in the following picture. Fill in the Computer field with your VPS IP number. Do not get the wrong number and the point is yes! Here’s the initial image you’ll see:
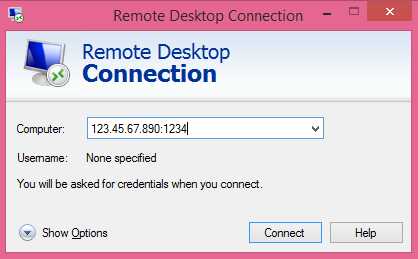
- To fill in other data please click on “Show Options” which is on the bottom left. Look at the filling example in the following figure. If you are using your own Computer then you should check the Allow me to save credentials option so that your password is saved and no longer need to fill password when you want to connect to VPS in the future. If Computer and Username is filled correctly then press the connect button on the bottom right.
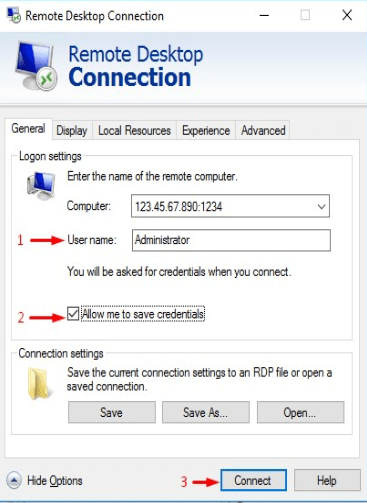
- To get a better connection, you may want to change some other settings. For example on the “Display” menu at the top, to the right of the General menu, please click. Then follow like in the image below.
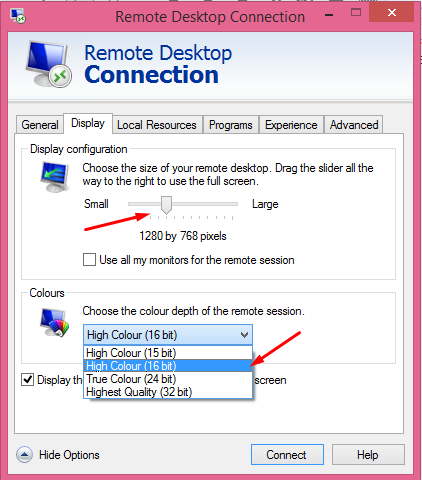
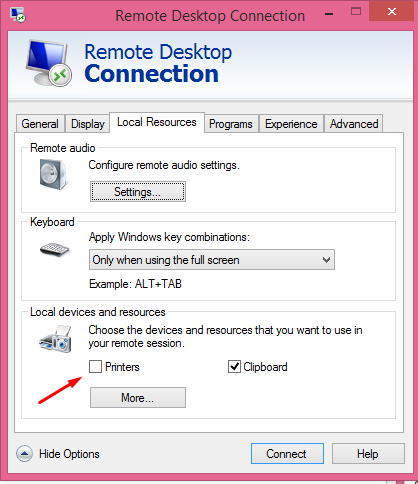
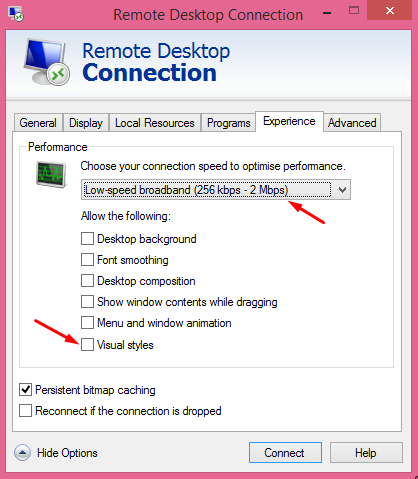
- If this is the first time you connect to the VPS or if you previously did not save the password then a new screen will appear asking you to enter a password. Fill out your VPS password. Make sure you have filled in correctly.
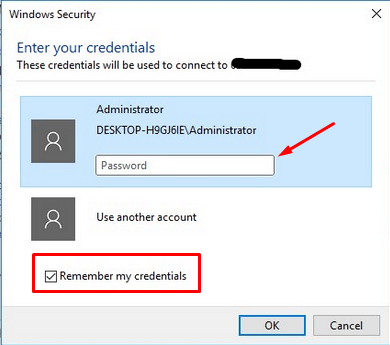
- At the time of connection to the VPS will display the screen as follows.
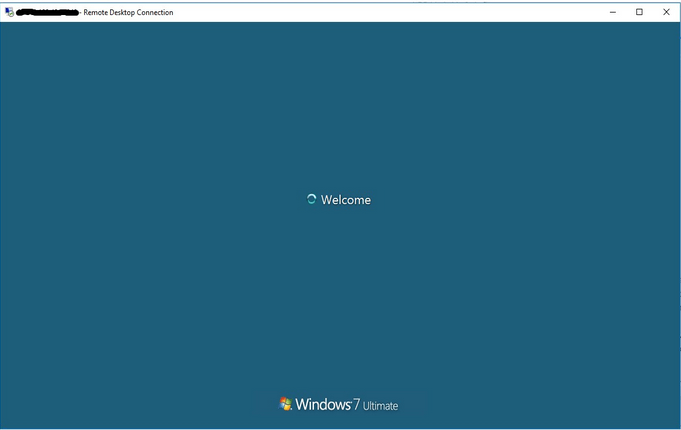
- If the connection is successful then your VPS screen will appear. It is like a VPS monitor. You can use it like a normal PC. Please install MT4 there and run EA. If you do not know how to move files from PC / Laptop to VPS please read tutorial How to upload EA or other Files into Windows VPS
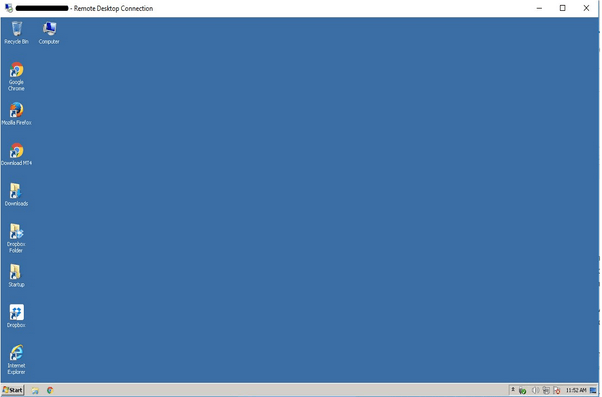
- If EA has been run then you can now close the VPS connection. Please click the ‘ x ‘ at the top right, just like the usual sign in the application window in general. Remember, all you do is close the VPS connection. Connect from your PC to VPS instead of closing MT4. When you close the VPS connection then the connection between your PC / Laptop to VPS is lost but all applications running on VPS are still running as usual.

-
- If you want to connect to VPS again then follow the steps above. If you have previously saved a password then you do not need to fill the password as before.