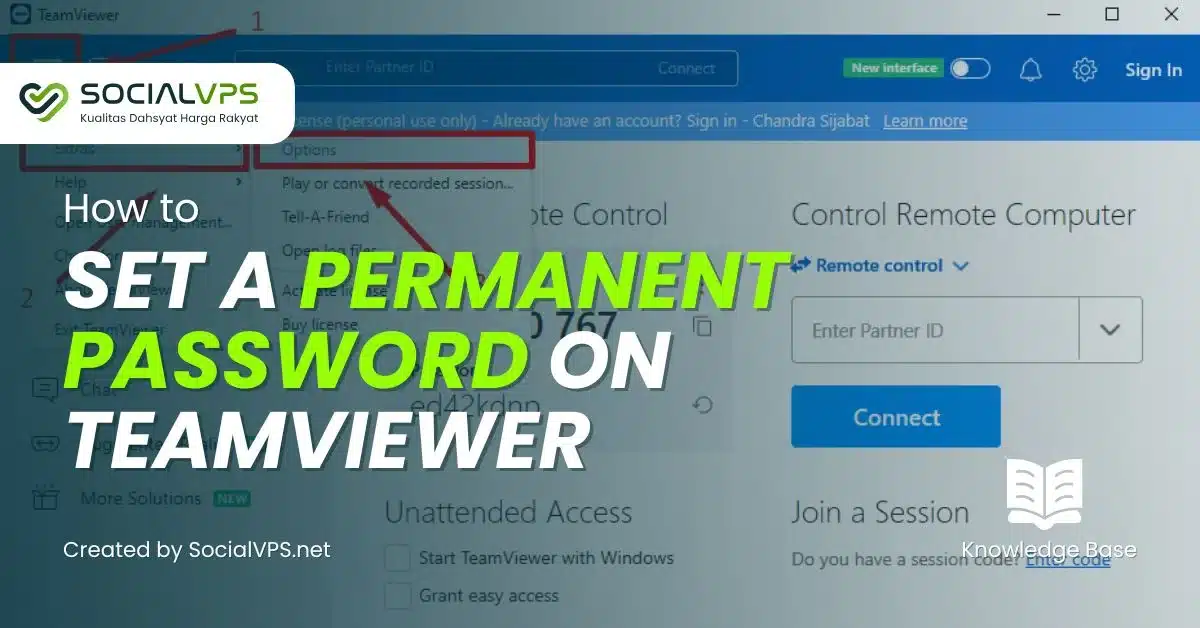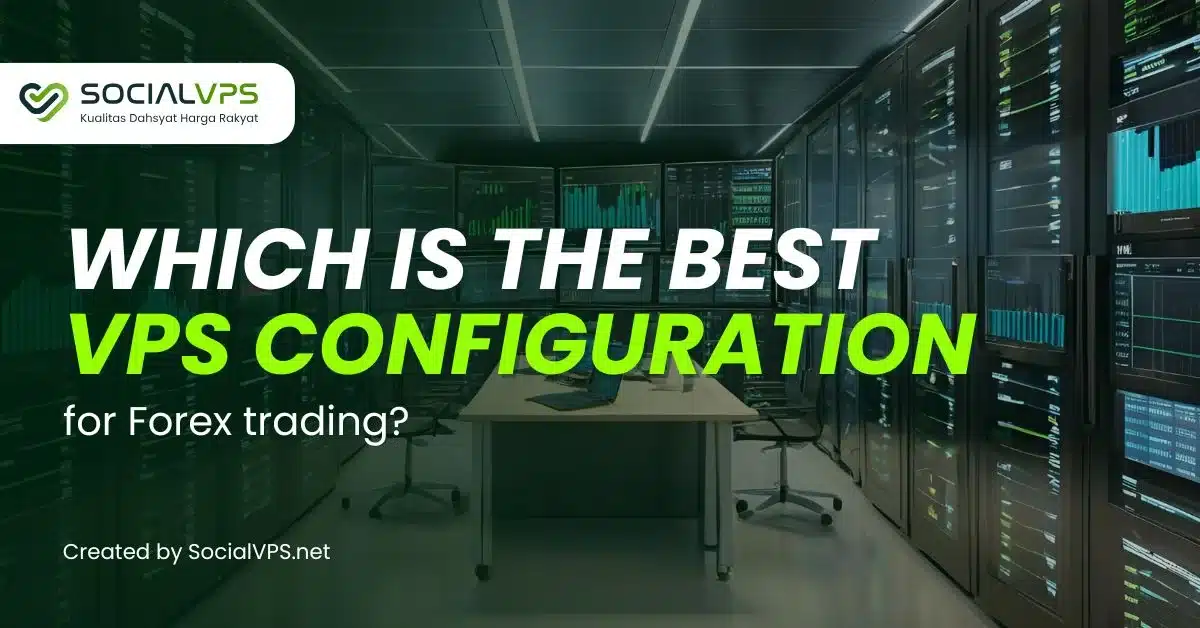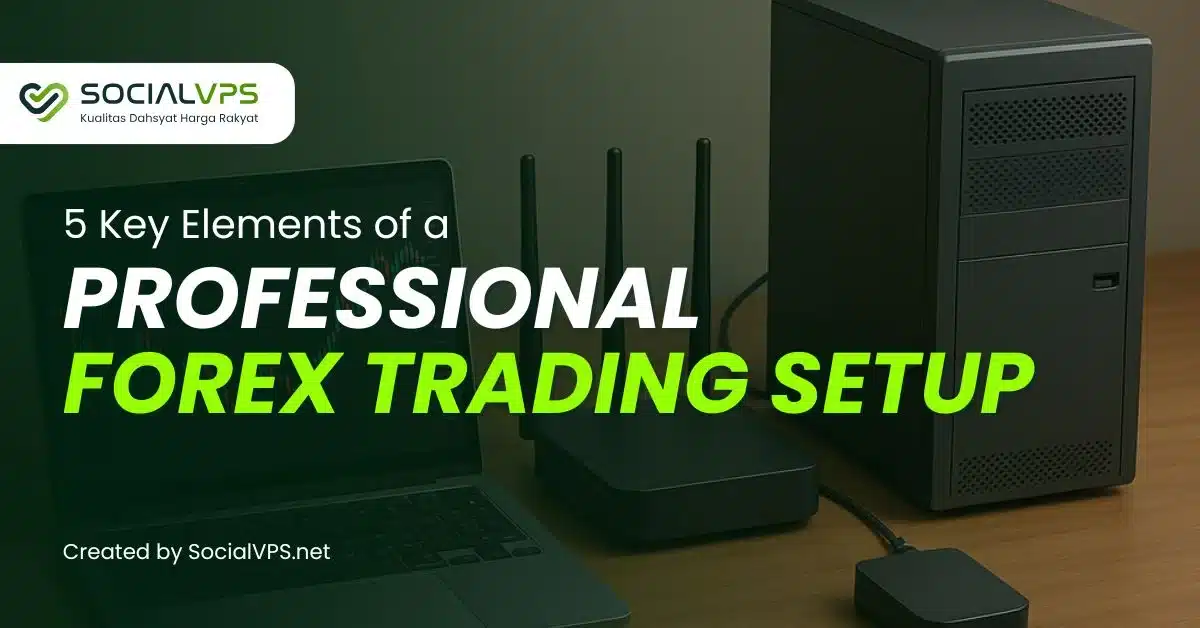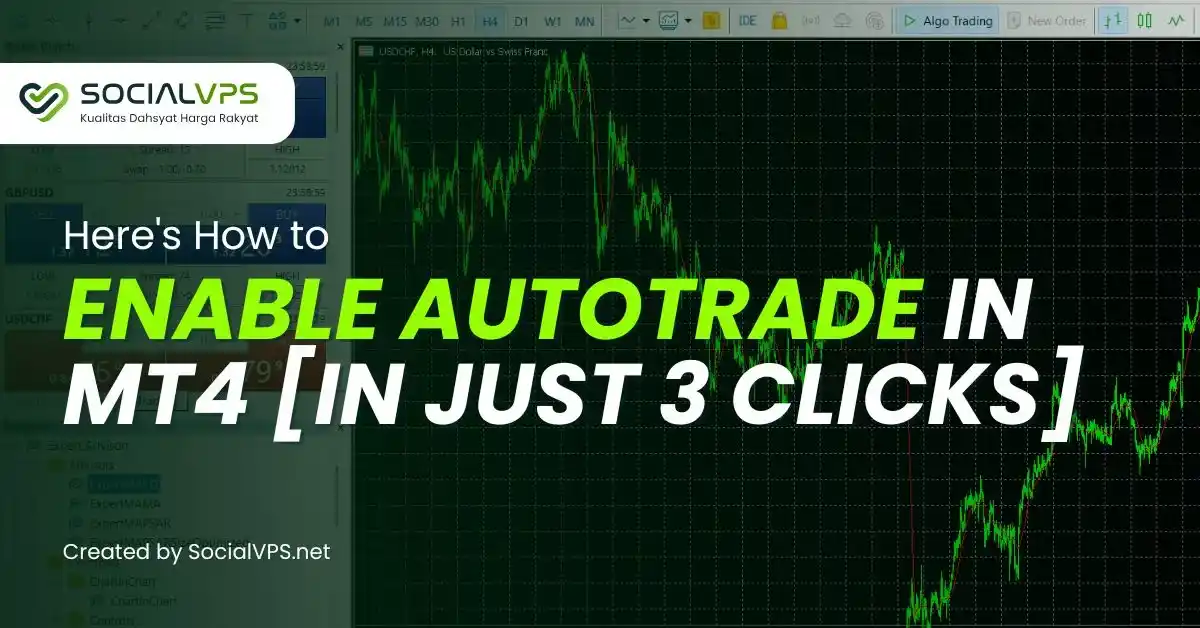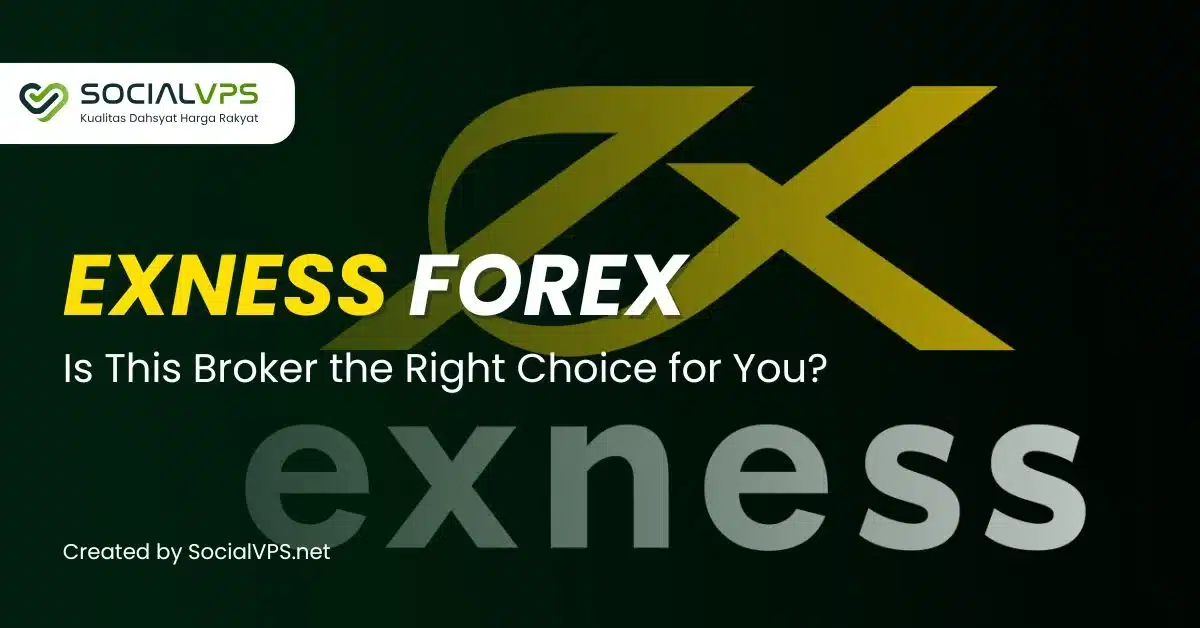SocialVPS.net チームビューアー は、コンピュータやサーバーにリモートアクセスするために世界中で使用されている最も人気のあるリモートデスクトップアプリケーションの1つです。デフォルトでは、TeamViewerはアプリケーションを起動するたびにランダムなパスワードを生成し、一時的なアクセスのセキュリティを強化します。ただし、常にパスワードを変更することなく、一貫したアクセスのために恒久的なパスワードを使用したい場合は、この設定を簡単に行うことができます。
このガイドでは、TeamViewerに恒久的なパスワードを設定する方法を説明し、世界中のトレーダー、企業、個人のためのシームレスで安全なリモートアクセスを確保します。
TeamViewerで永久パスワードを設定する手順
ステップ1: TeamViewerを開く
デバイスでTeamViewerアプリケーションを起動します。右上隅の3本の水平線をクリックし、以下を選択します。 エクストラ > オプション.
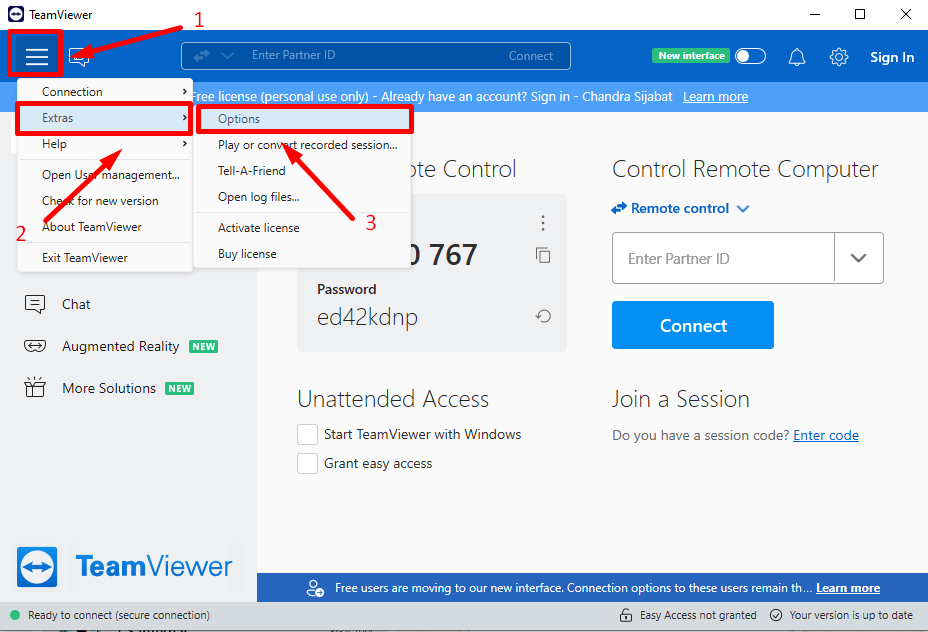
ステップ2:セキュリティ設定に移動する
オプションメニューの セキュリティ セクションでRandom password (for spontaneous access)"(ランダムパスワード(自発的アクセス用))オプションで、次のように切り替えます。 無効.これにより、アプリを起動するたびにTeamViewerがランダムなパスワードを生成しなくなります。
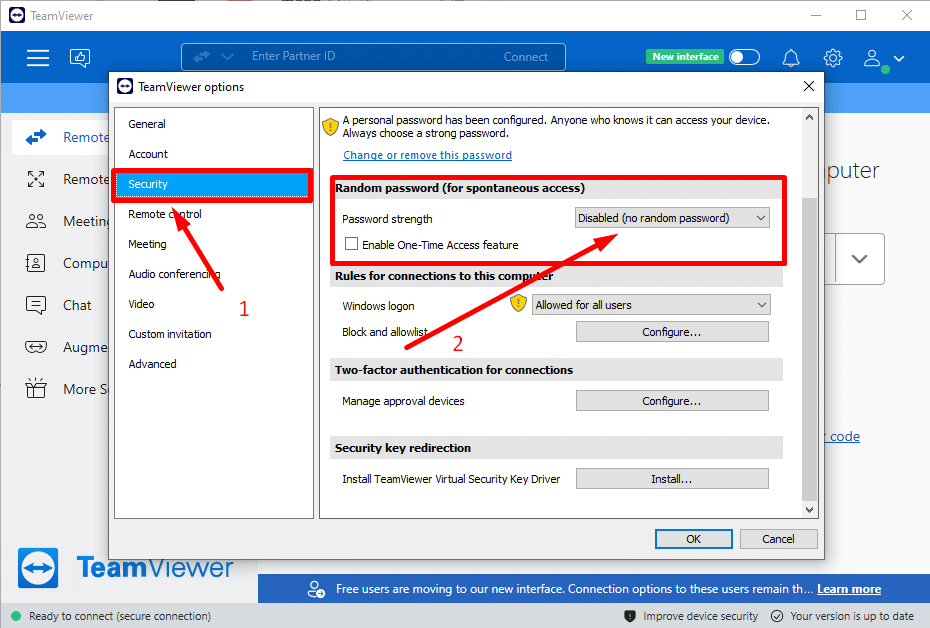
より $8.3 から$5.7/年請求

ステップ3:詳細設定にアクセスする
次に 上級 を選択する。 詳細オプションを表示する.
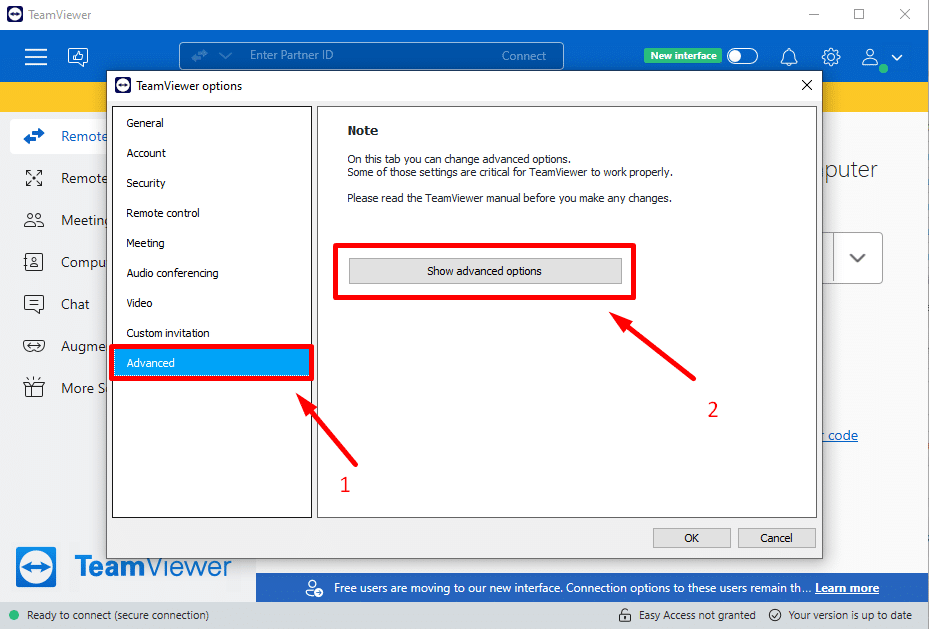
ステップ4:永久パスワードの設定
までスクロールしてください。 個人パスワード フィールドに入力します。永久的に使用する、強力で覚えやすいパスワードを入力してください。入力したら OK をクリックして変更を保存します。
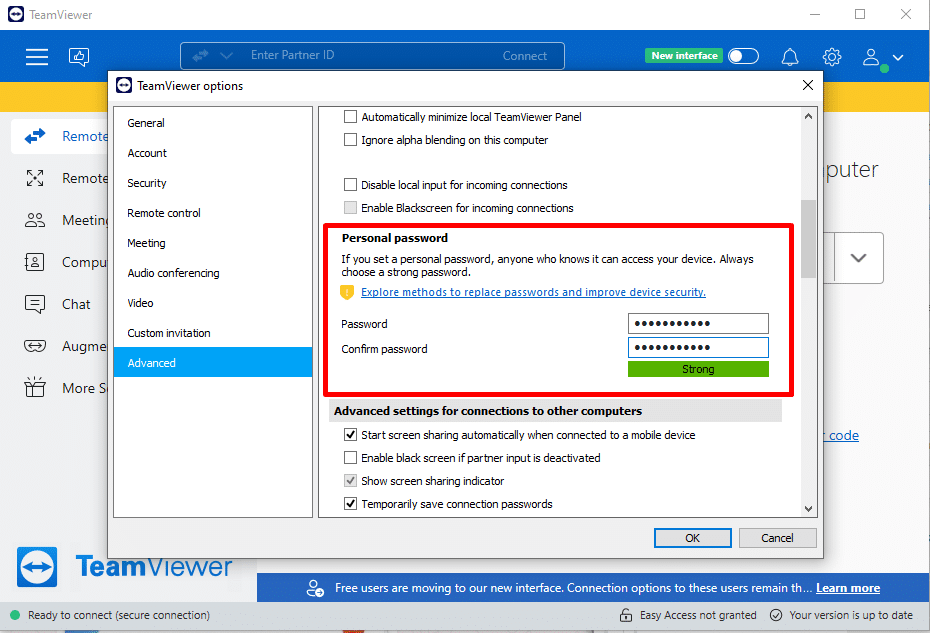
ステップ5:パスワードの確認
TeamViewer のメインインターフェイスで、[パスワード]フィールドに新しく設定した永久パスワー ドが表示されます。このパスワードを使用して、いつでもデバイスにリモートアクセスできます。
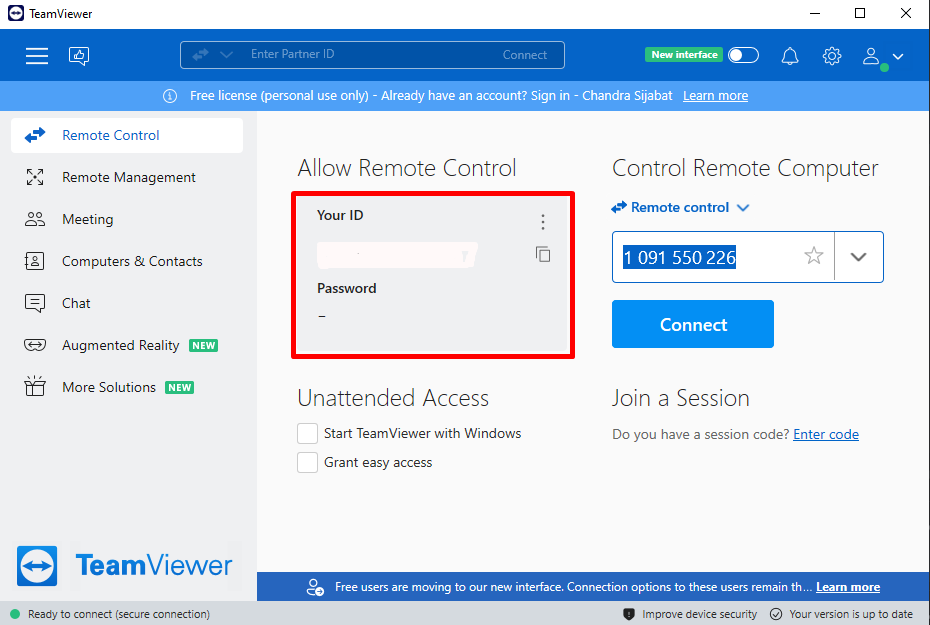
セキュリティ強化のヒント
- 強力なパスワードを使用する:大文字、小文字、数字、記号を組み合わせて、強固なパスワードを作りましょう。誕生日や一般的な単語など、推測されやすい情報の使用は避けましょう。
- リソース使用状況の監視:サーバーまたはVPSでTeamViewerを使用している場合は、CPUとRAMの使用状況に注意して、スムーズなパフォーマンスを確保してください。
- 定期的な更新:TeamViewerを常に最新バージョンに更新して、潜在的な脆弱性から保護します。
- 二要素認証(2FA)を有効にする:セキュリティを強化するために、TeamViewerアカウントが2FAに対応している場合は、2FAを有効にします。
- アクセス制限:アクセス許可を慎重に設定することによって、あなたのデバイスに接続できる人を制限します。
永久パスワードの設定が便利な理由
TeamViewerに恒久的なパスワードを設定することは、システムへの一貫したリモートアクセスを必要とするトレーダーや企業にとって特に有益です。ランダムなパスワードを扱う手間が省け、ワークフローが合理化されます。ただし、常に以下を優先してください。 セキュリティ 強力なパスワードを選択し、ソフトウェアを常に最新の状態に保つ。
結論
TeamViewerに恒久的なパスワードを設定することで、パスワードの変更を常に心配することなく、デバイスへの手間のかからないリモートアクセスを楽しむことができます。この設定は、一貫したリモート接続に依存しているFXトレーダー、企業、個人に特に便利です。
強固なパスワードを使用し、リソースの使用状況を監視し、ソフトウェアを常に最新の状態に保つなど、常にセキュリティを優先してください。これらを実践することで、スムーズで安全なリモートアクセスを実現できます。
| TeamViewerで恒久的なパスワードを設定するには、以下の手順に従います。 その他 > オプション > セキュリティで、ランダムパスワード機能を無効にし、希望のパスワードを入力します。 詳細 > 個人パスワード.変更を保存して準備完了です! 速いステップ {ステップExtras > Options > Security > Disable Random Password > Advanced > Personal Password > Save Changes} { Step: Extras > Options > Security > Disable Random Password > Advanced > Personal Password > Save Changes}。 |
よくある質問
永久パスワードを後で変更できますか?
はい、上記と同じ手順で、いつでも永久パスワードを変更することができます。詳細設定]の[個人パスワード]フィールドでパスワードを更新するだけです。
永久パスワードを使っても安全ですか?
強力でユニークなパスワードを選択し、二要素認証のような追加のセキュリティ対策を有効にしている限り、恒久的なパスワードの使用は安全です。
永久パスワードを忘れた場合はどうなりますか?
永久パスワードを忘れた場合は、デバイス自体のTeamViewer設定にアクセスしてリセットする必要があります。または、TeamViewerサポートにお問い合わせください。
恒久的なパスワードと一緒にランダムなパスワードを使うことはできますか?
はい、必要に応じてランダムパスワードと永久パスワードを切り替えることができます。一時的なアクセスコードを使用したい場合は、セキュリティ設定の「ランダムパスワード」オプションを再度有効にしてください。
TeamViewerはすべてのデバイスで動作しますか?
TeamViewerは、Windows、macOS、Linux、Android、iOSデバイスと互換性があります。ご使用のオペレーティングシステムに適したバージョンをダウンロードしてください。