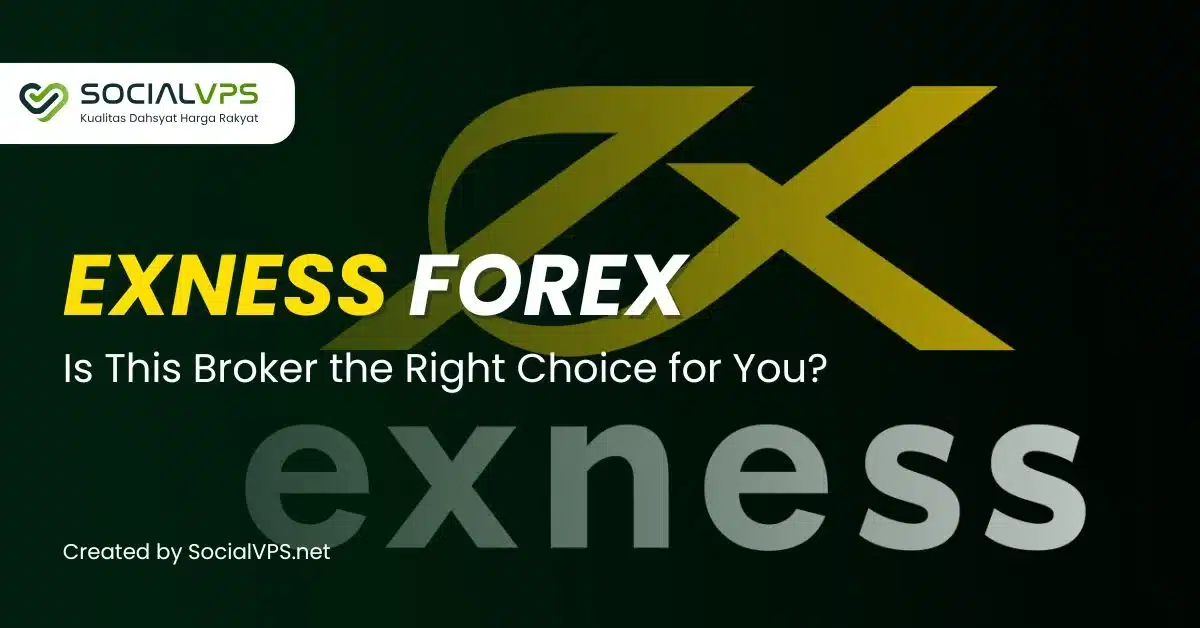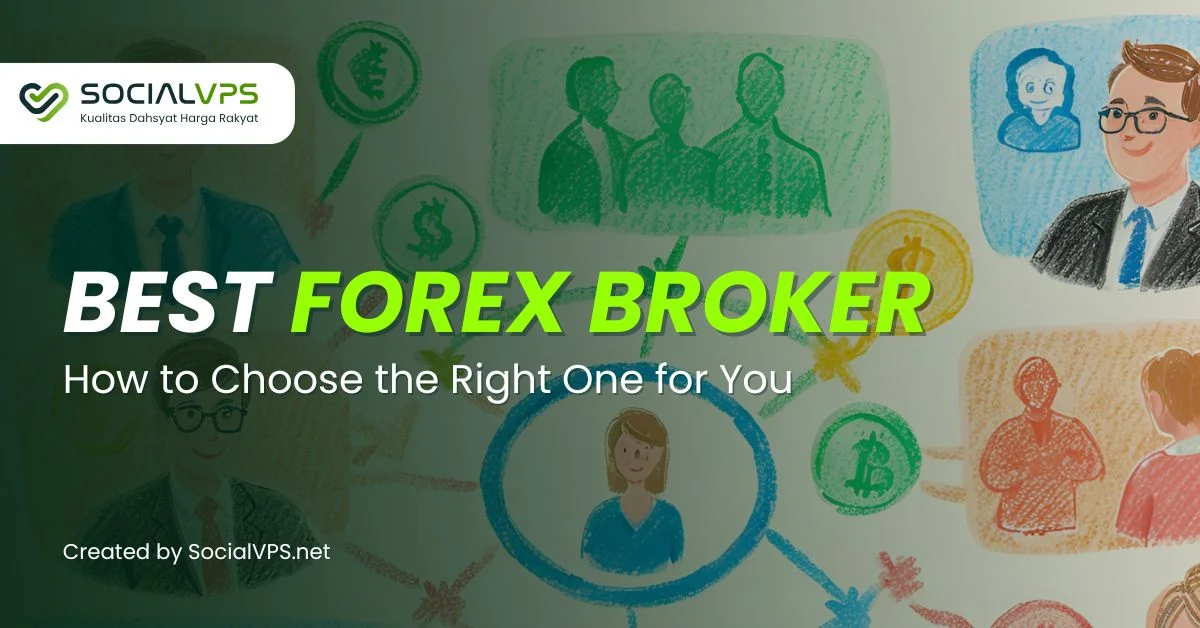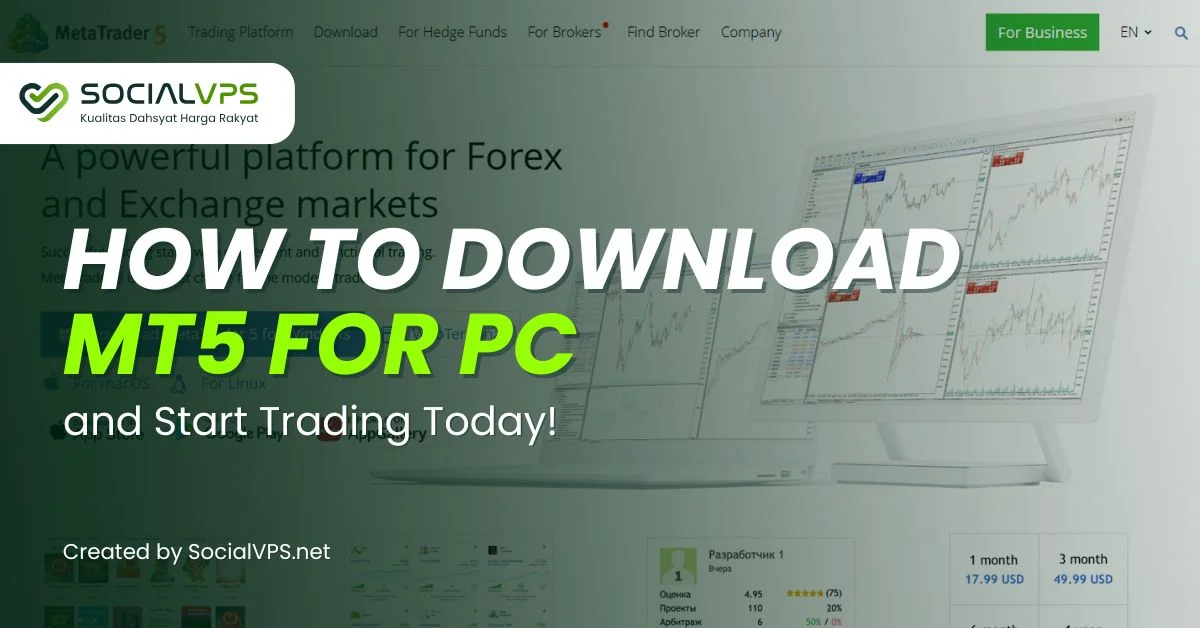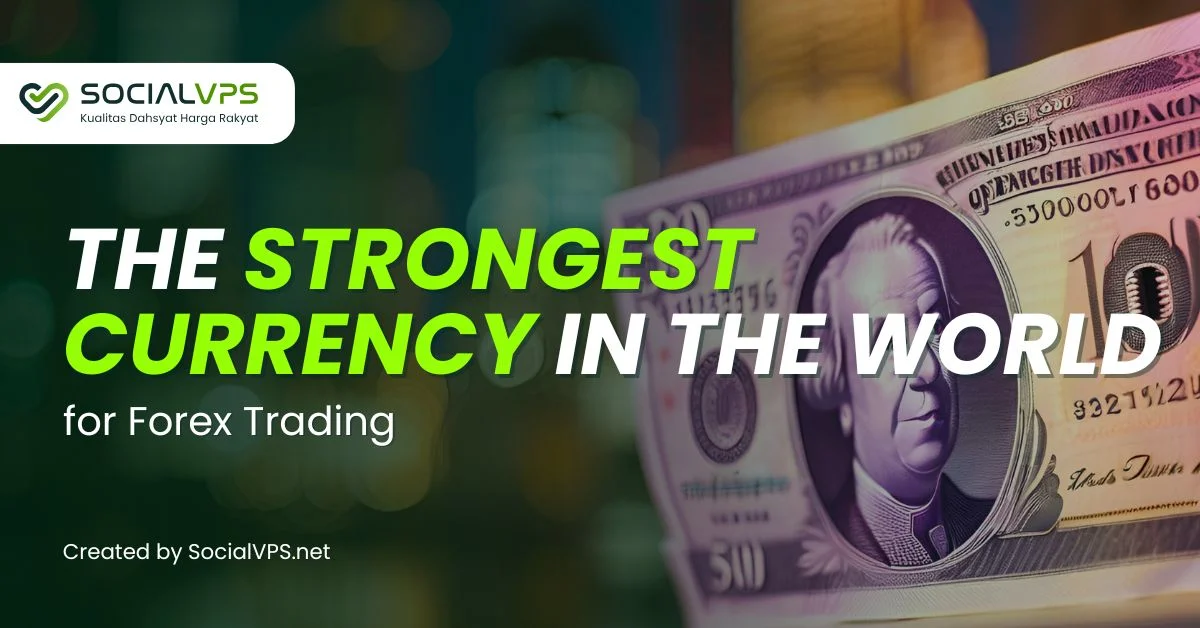SocialVPS.net — If you frequently trade using MetaTrader 4 (MT4), you already know how crucial it is to have a stable internet connection. One way to make your trading smoother and uninterrupted is by installing MT4 on a Virtual Private Server (VPS). Using a VPS ensures that your trading runs smoothly, quickly, and is unaffected by issues on your personal computer.
Why Use a VPS for MT4?
Using a VPS offers several advantages for traders:
- Stability: Your trades won’t be interrupted by power outages or internet disconnections.
- Speed: VPS servers are often located close to broker servers, reducing latency.
- Convenience: You can access your trading platform from anywhere, anytime.
Now, let’s dive into the step-by-step guide to install and duplicate MT4 on a VPS or PC.
How to Install MetaTrader 4 on a VPS
Step 1: Initial Preparation
Before starting the installation, ensure you have access to your VPS and the necessary login credentials. Also, confirm that your VPS is running a supported operating system, such as Windows Server.
Step 2: Download the MT4 Installation File
Open a web browser on your VPS and visit the official MetaTrader website at www.metatrader4.com. Click on the “MetaTrader 4” tab, then find and click the blue Windows icon. The setup file will begin downloading automatically. Check the progress at the bottom of your browser.
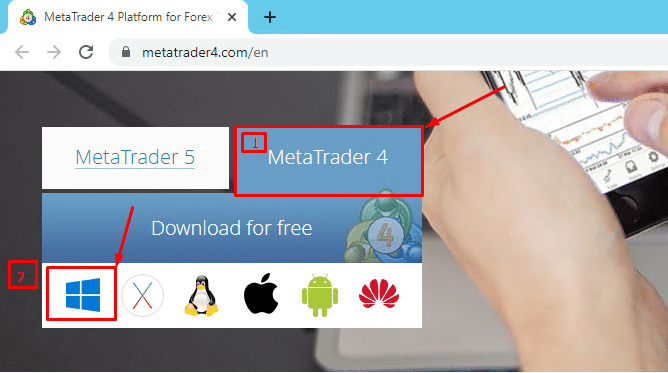
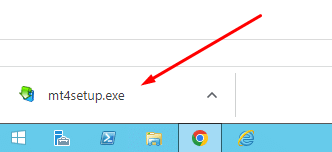
Step 3: Run the Installation File
Once the download is complete, open the “Downloads” folder on your VPS. Double-click the installation file to start the installation process.
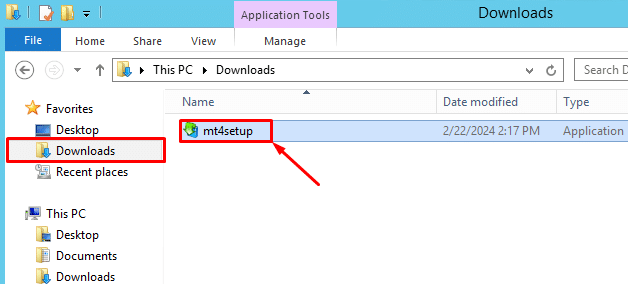
Step 4: Follow the Installation Instructions
A security warning may appear; simply click “Run” then, press “Next” and wait for the installation to complete.
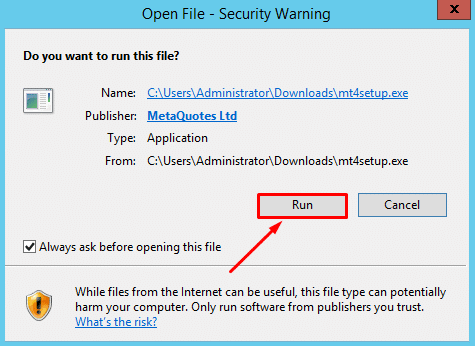
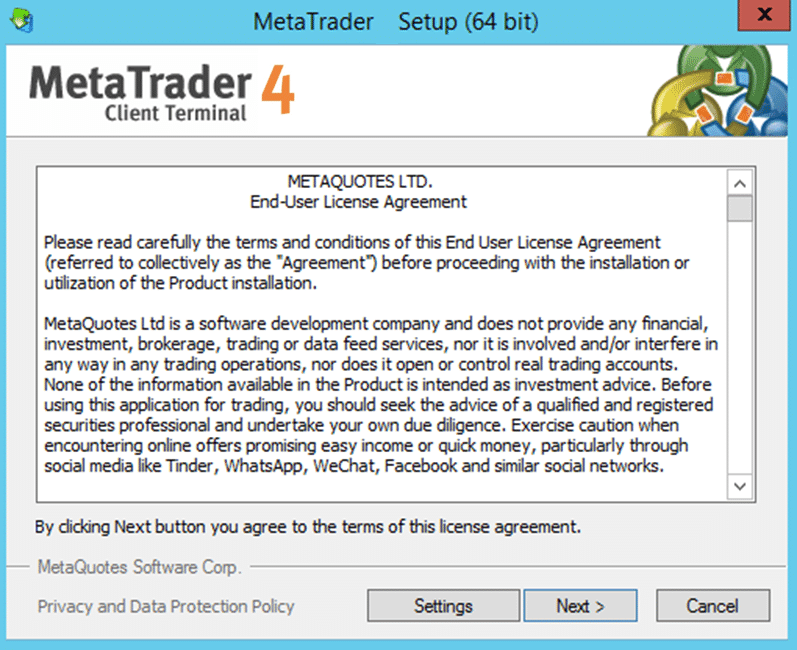
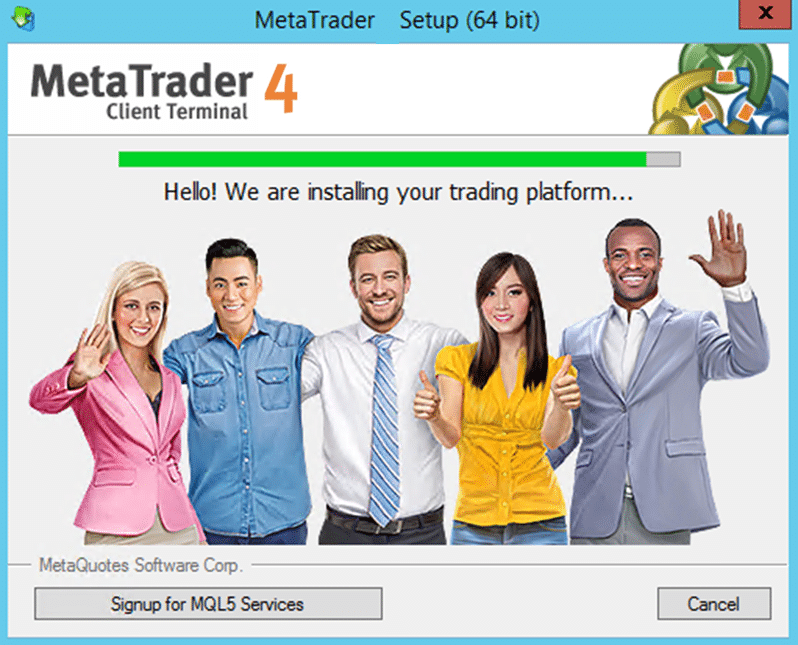
Step 5: Complete the Installation
After the installation is finished, open the MetaTrader 4 program on your VPS. You will be prompted to log in or create an account. If you already have an MT4 account, enter your login credentials. If not, you can create a new account.
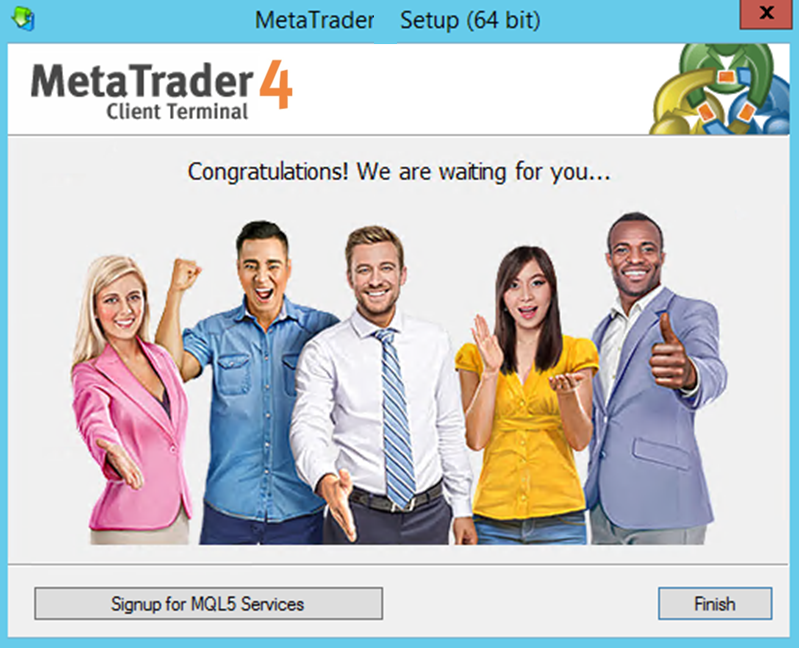
from $8.3 to $5.7/billed annually

How to Duplicate MT4/MT5
Duplicating MT4 allows you to run multiple instances of the platform, which is useful for managing multiple accounts simultaneously. Here’s how you can do it:
Step 1: Locate the MT4 Installation Folder
Open “File Explorer” or “This PC” then navigate to “Local Disk C” > “Program Files (x86).”
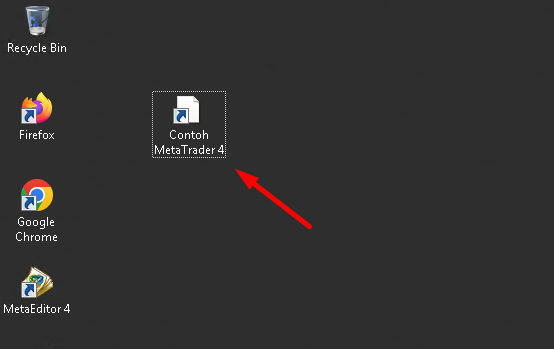
Step 2: Copy the MT4 Folder
Inside “Program Files (x86)”, locate the folder of the MT4 instance you want to duplicate. Right-click on the folder and select “Copy”. Then, paste it into the same directory.
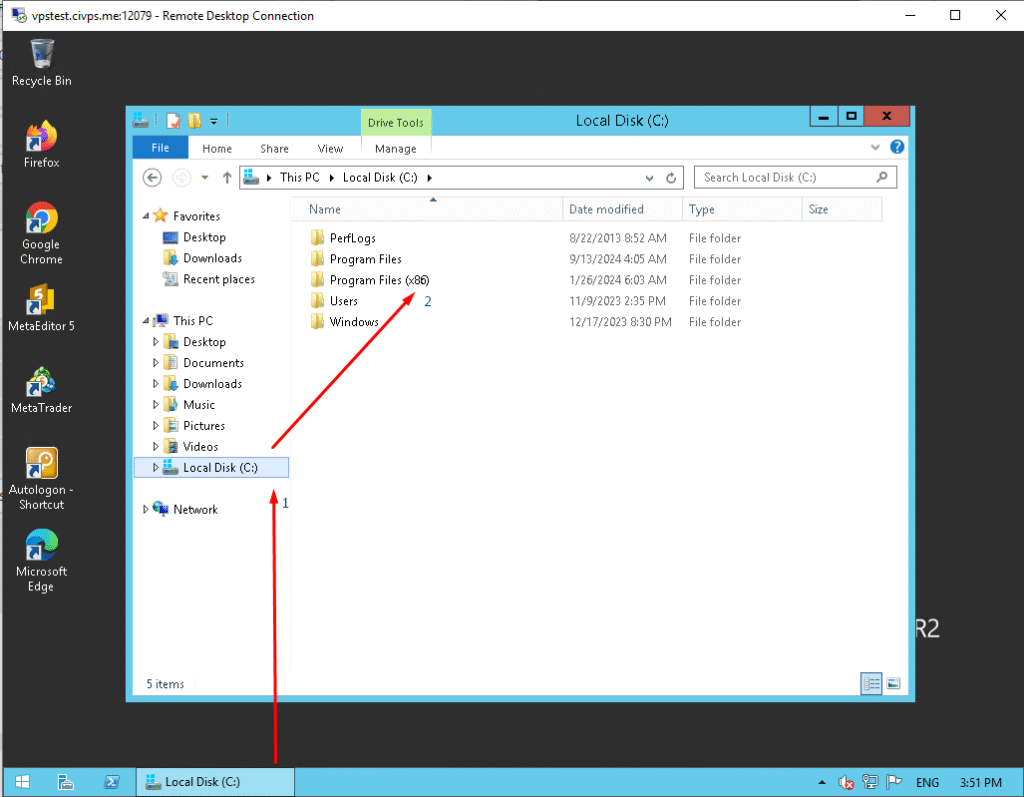
Step 3: Rename the Copied Folder
After pasting, the copied folder will have the word “Copy” appended to its name. This helps you identify it as a duplicate.
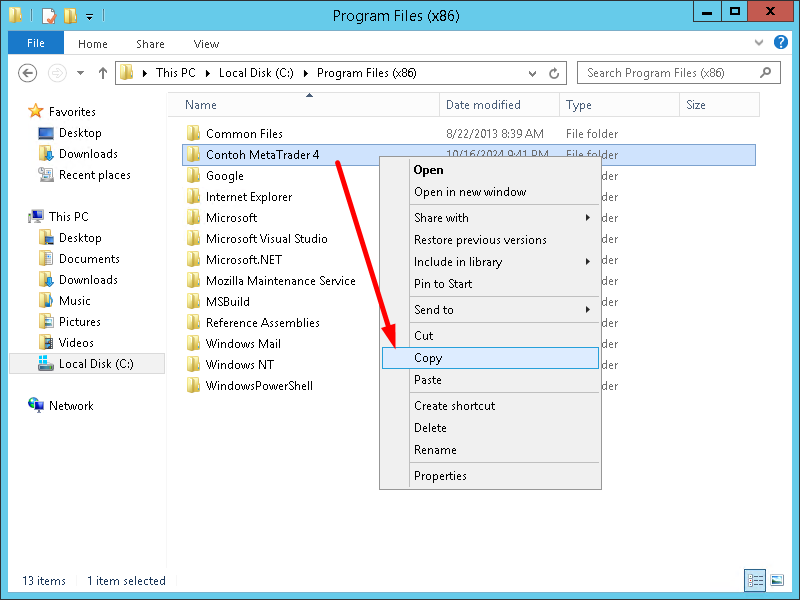
Step 4: Access the Terminal File
Open the duplicated folder and locate the “Terminal” file. There will be two files named “Terminal” inside. Choose the one with the “Application” type. Right-click on it and select “Send to” > “Desktop.”
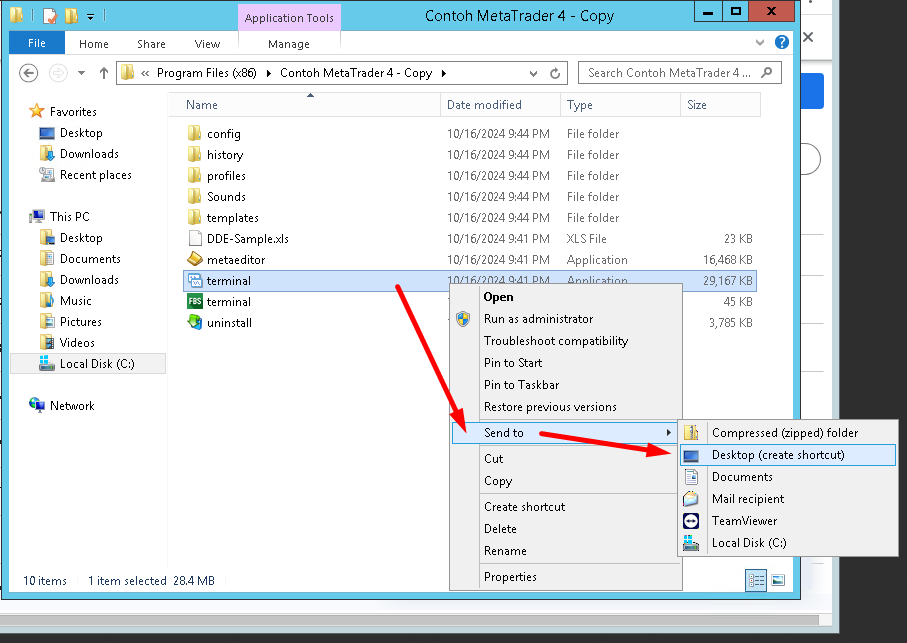
Step 5: Create a Shortcut on the Desktop
On your desktop, a shortcut to the terminal will appear. Rename it by right-clicking and selecting “Rename”. Give it a unique name to differentiate it from the original MT4.

Step 6: Change the Icon (Optional)
To change the icon, right-click on the shortcut and select “Properties”. Click “Change Icon”, then browse for a custom icon from the location where you stored the duplicated MT4 folder.
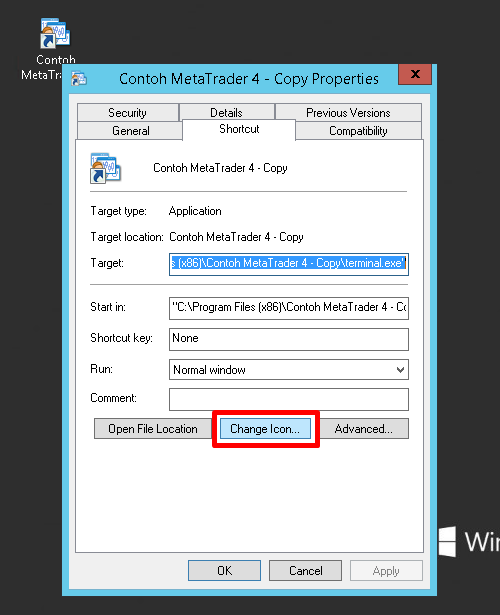
Step 7: Launch the Duplicated MT4
Double-click the new shortcut on your desktop to launch the duplicated MT4 instance. It will function as a separate platform, allowing you to log in with a different account.
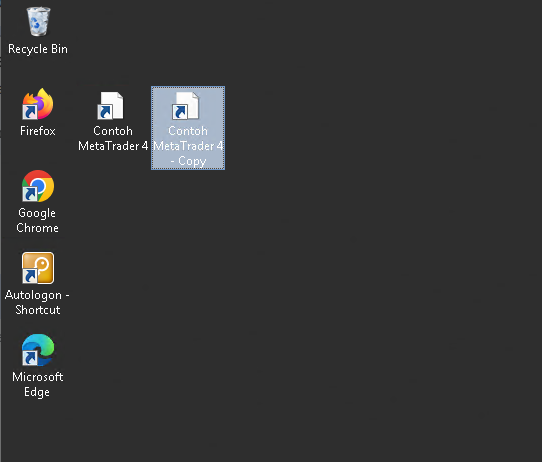
Conclusion
So, there you have it! Installing MT4 on a VPS significantly enhances the stability and performance of your trading experience. No more worries about disconnections or technical glitches. By following this guide, you can easily install MT4 on a VPS and even duplicate it to manage multiple accounts simultaneously. With a VPS, you can focus more on your trading strategies and achieve better results.
Ready to take your trading to the next level? Try setting up MT4 on a VPS today!