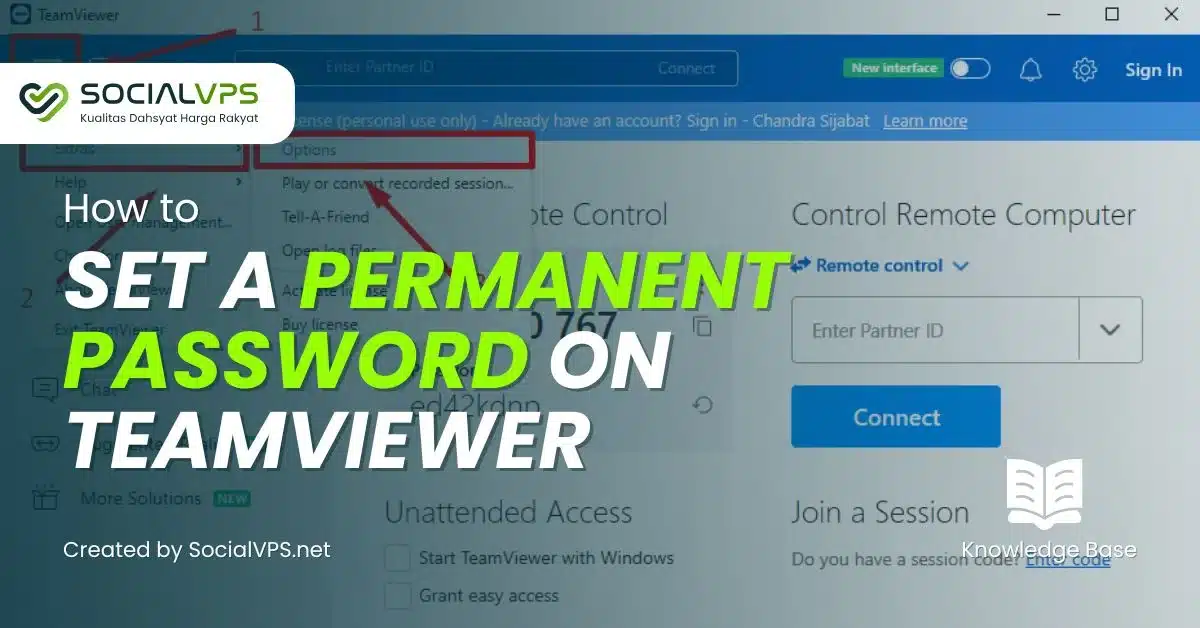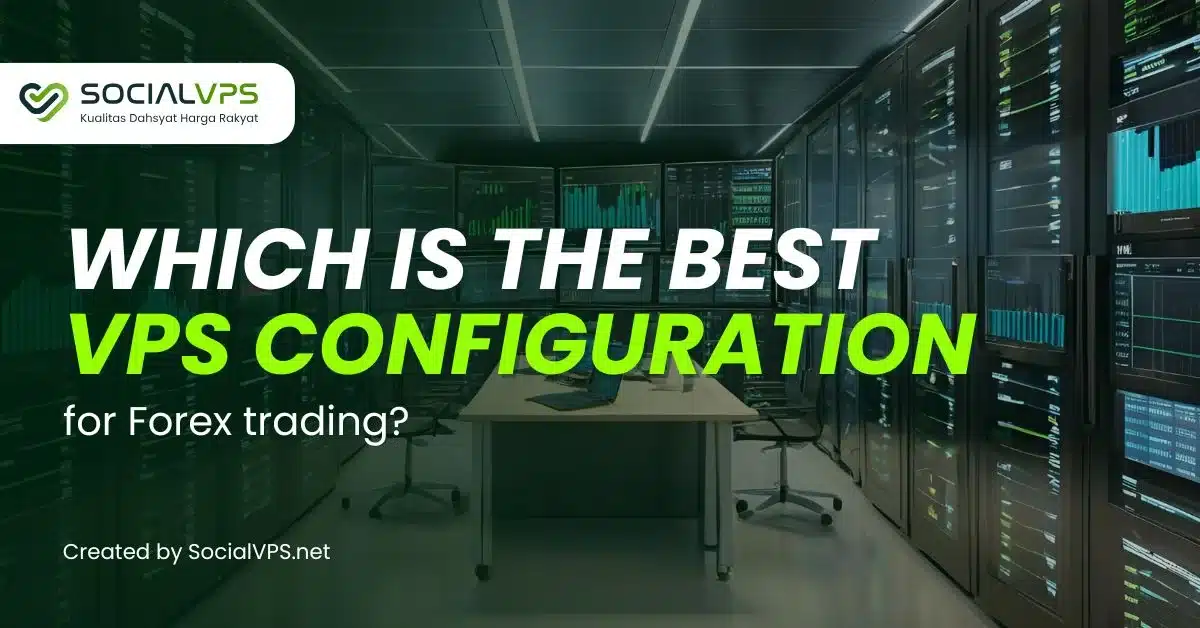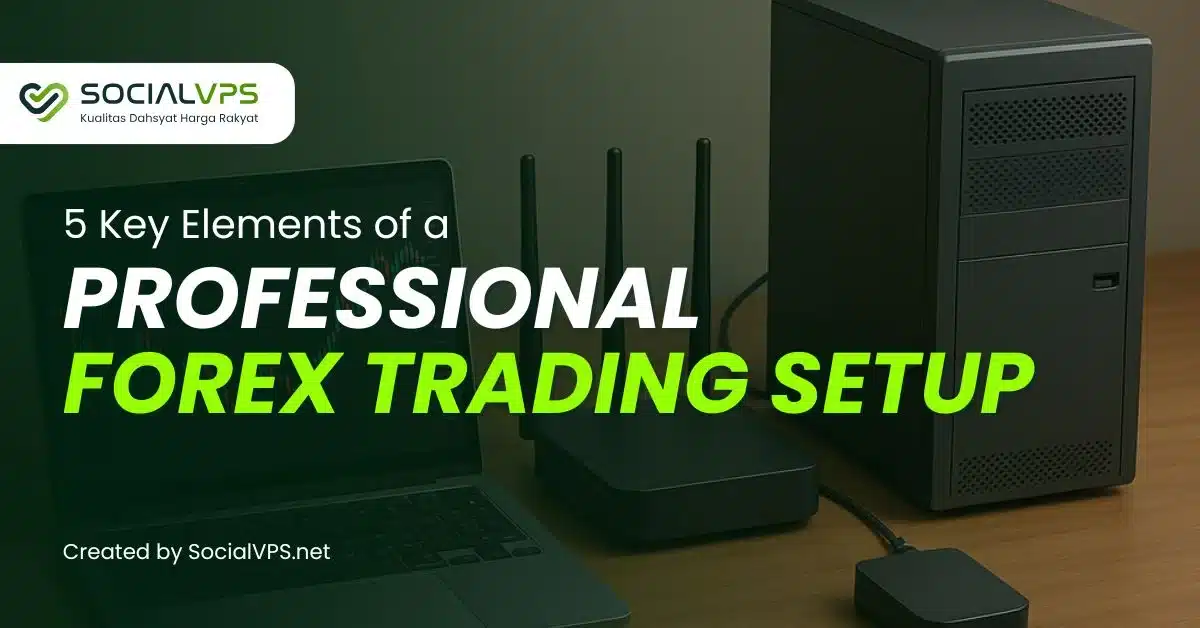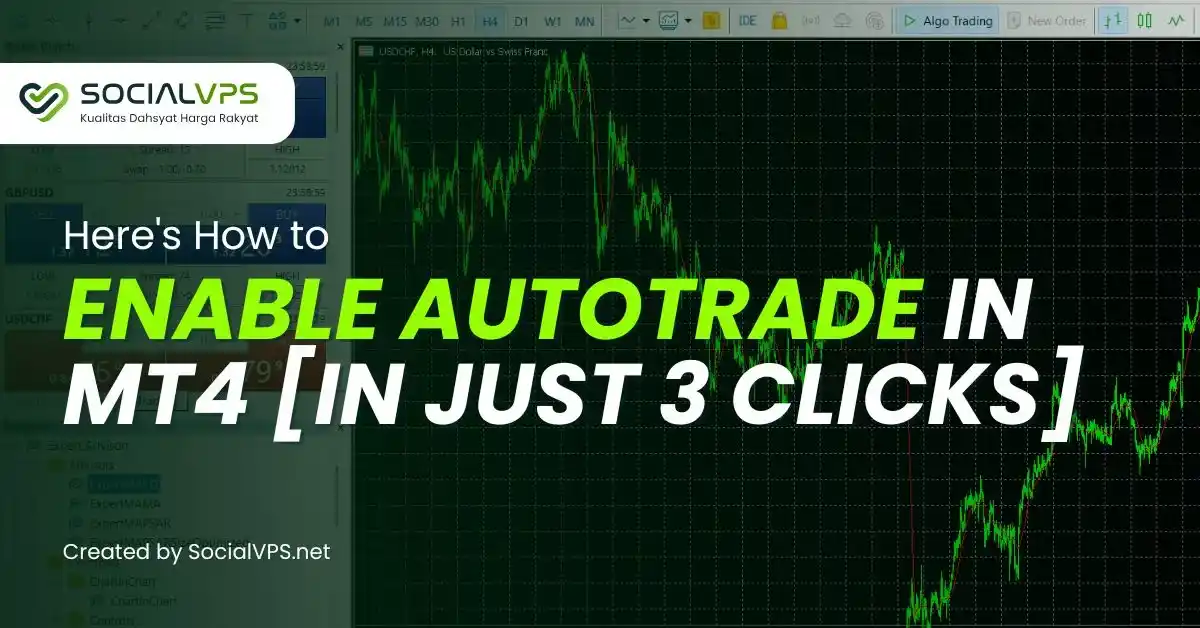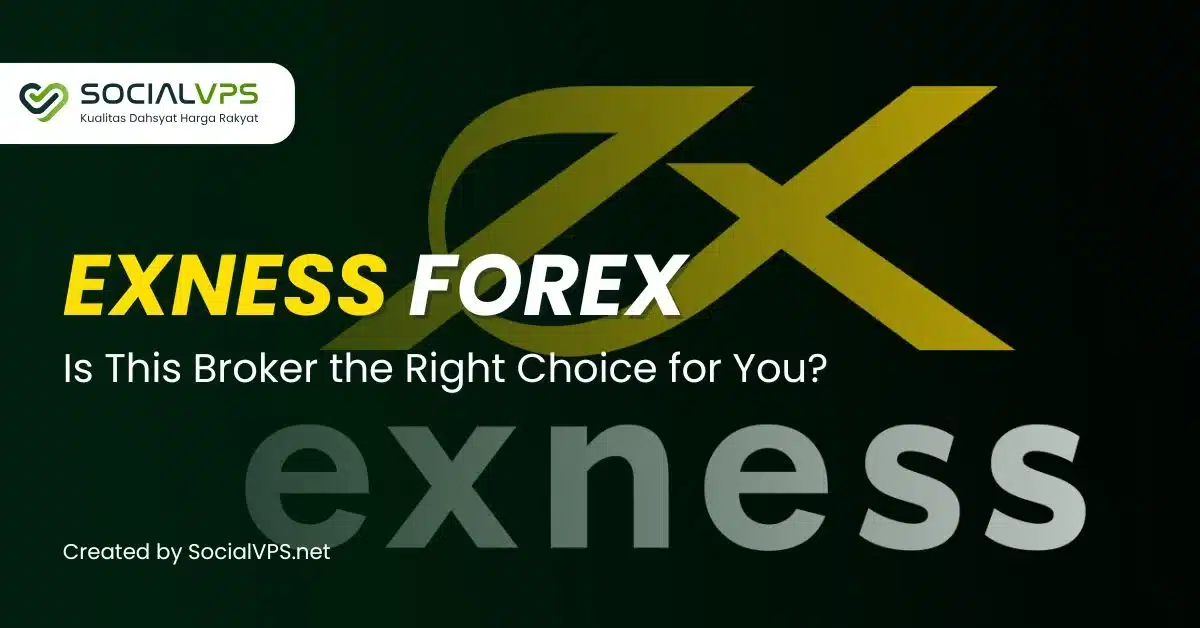SocialVPS.net — TeamViewer is one of the most popular remote desktop applications used globally to access computers or servers remotely. By default, TeamViewer generates a random password each time the application is launched, enhancing security for temporary access. However, if you want to use a permanent password for consistent access without dealing with constantly changing passwords, you can easily configure this setting.
This guide will walk you through how to set a permanent password on TeamViewer, ensuring seamless and secure remote access for traders, businesses, and individuals worldwide.
Steps to Set a Permanent Password on TeamViewer
Step 1: Open TeamViewer
Launch the TeamViewer application on your device. Click the three horizontal lines in the top-right corner, then select Extras > Options.
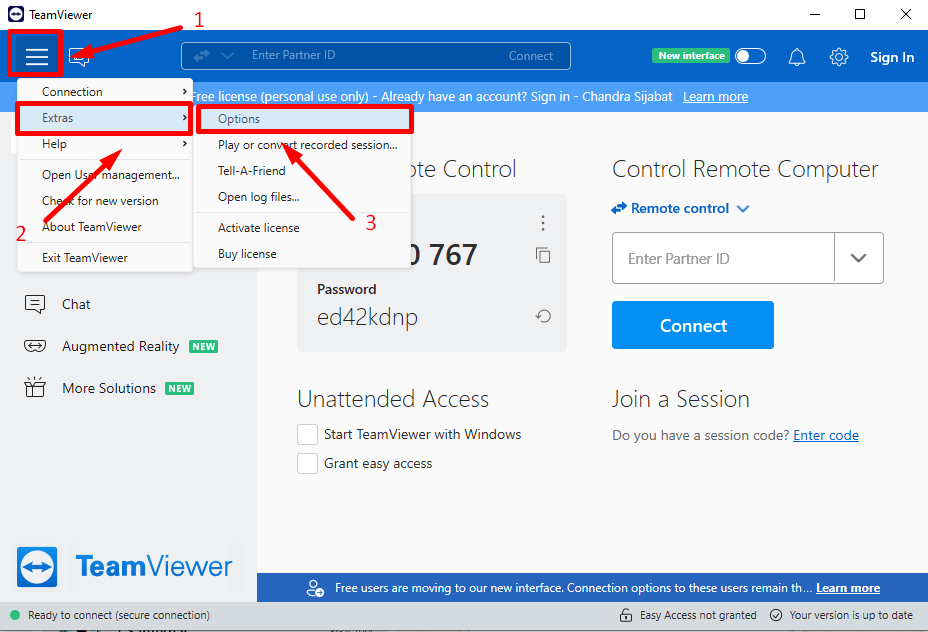
Step 2: Navigate to Security Settings
In the Options menu, go to the Security section. Under the “Random password (for spontaneous access)” option, toggle it to Disable. This stops TeamViewer from generating random passwords every time you start the app.
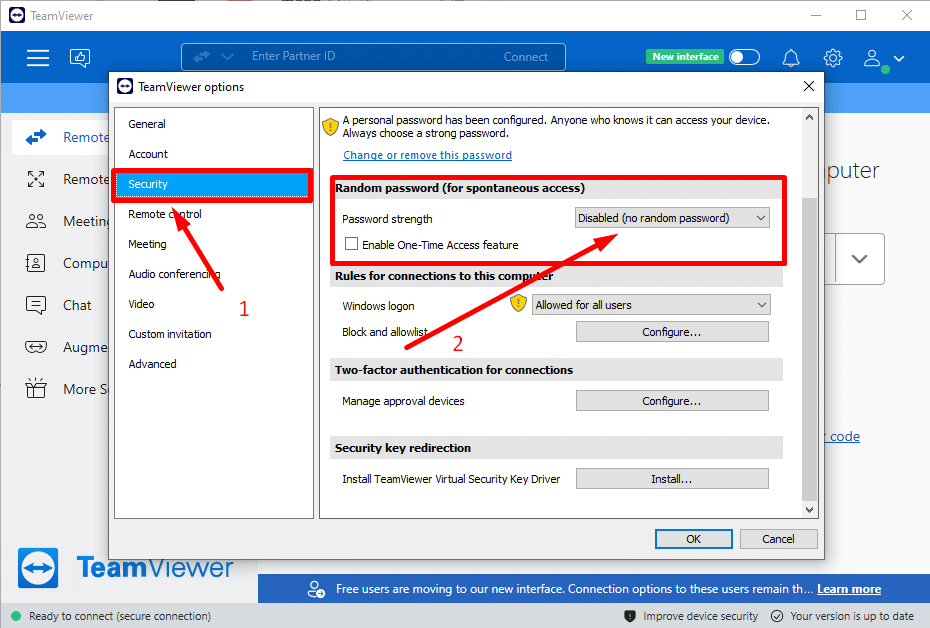
from $8.3 to $5.7/billed annually

Step 3: Access Advanced Settings
Next, click on Advanced and select Show advanced options.
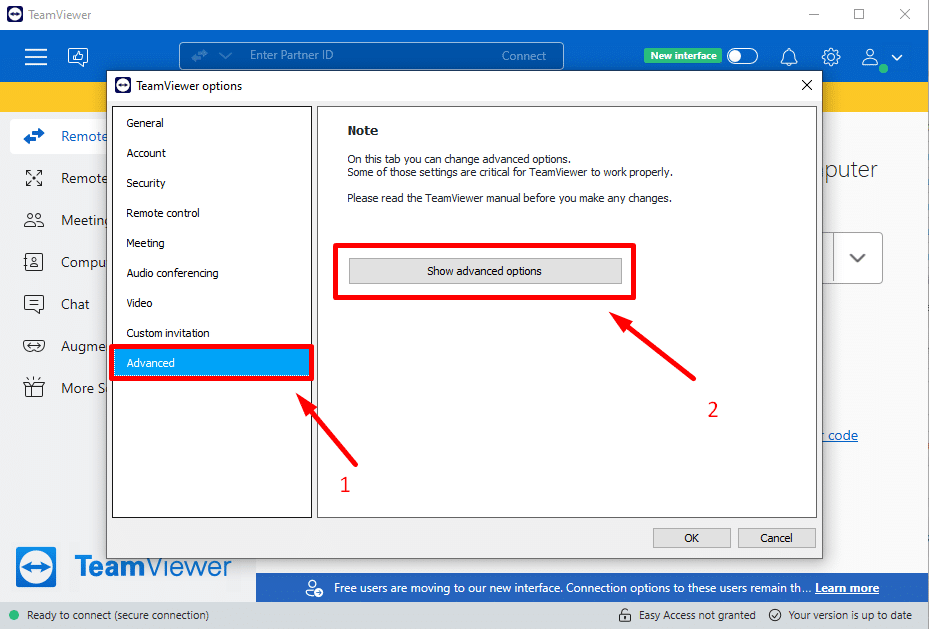
Step 4: Set Your Permanent Password
Scroll down to the Personal Password field. Enter a strong, memorable password that you’d like to use permanently. Once entered, click OK to save your changes.
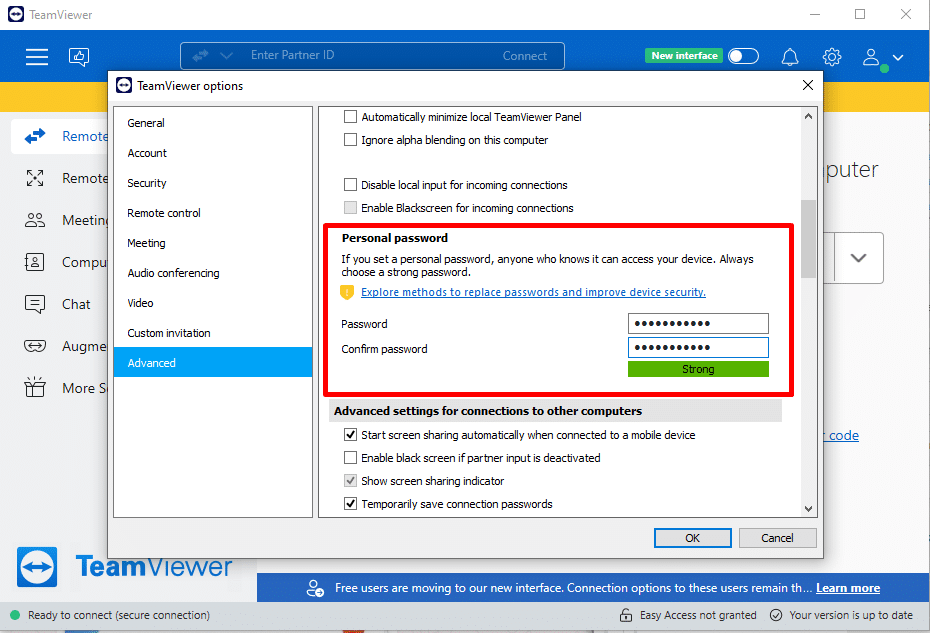
Step 5: Verify the Password
On the main TeamViewer interface, you’ll notice the password field now displays your newly set permanent password. You can use this password anytime to access the device remotely.
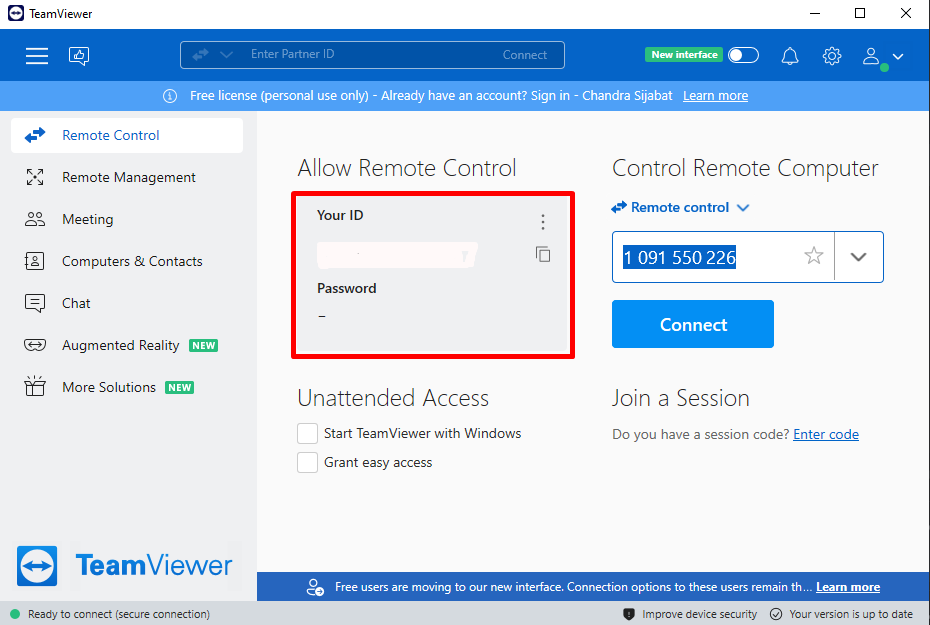
Tips for Enhanced Security
- Use Strong Passwords: Ensure your permanent password is robust by combining uppercase and lowercase letters, numbers, and symbols. Avoid using easily guessable information like birthdays or common words.
- Monitor Resource Usage: If you’re using TeamViewer on a server or VPS, keep an eye on CPU and RAM usage to ensure smooth performance.
- Update Regularly: Always keep TeamViewer updated to the latest version to protect against potential vulnerabilities.
- Enable Two-Factor Authentication (2FA): For added security, enable 2FA if your TeamViewer account supports it.
- Limit Access: Restrict who can connect to your device by configuring access permissions carefully.
Why Setting a Permanent Password is Useful
Setting a permanent password on TeamViewer is particularly beneficial for traders and businesses that require consistent remote access to their systems. It eliminates the hassle of dealing with random passwords and streamlines workflows. However, always prioritize security by choosing a strong password and keeping your software up to date.
Conclusion
By setting a permanent password on TeamViewer, you can enjoy hassle-free remote access to your devices without worrying about constantly changing passwords. This setup is especially useful for forex traders, businesses, and individuals who rely on consistent remote connectivity.
Always prioritize security by using a strong password, monitoring resource usage, and keeping your software updated. With these practices in place, you can ensure a smooth and secure remote access experience.
| To set a permanent password on TeamViewer, navigate to Extras > Options > Security, disable the random password feature, and enter your desired password under Advanced > Personal Password. Save your changes, and you’re ready! Fast Steps: {Steps: Extras > Options > Security > Disable Random Password > Advanced > Personal Password > Save Changes} |
FAQs
Can I change my permanent password later?
Yes, you can change your permanent password anytime by following the same steps outlined above. Simply update the password in the “Personal Password” field under Advanced Settings.
Is it safe to use a permanent password?
Using a permanent password is safe as long as you choose a strong, unique password and enable additional security measures like two-factor authentication.
What happens if I forget my permanent password?
If you forget your permanent password, you’ll need to reset it by accessing the TeamViewer settings on the device itself. Alternatively, contact TeamViewer support for assistance.
Can I still use random passwords alongside a permanent one?
Yes, you can toggle between random and permanent passwords depending on your needs. Simply re-enable the “Random password” option in the Security settings if you prefer temporary access codes.
Does TeamViewer work on all devices?
TeamViewer is compatible with Windows, macOS, Linux, Android, and iOS devices. Ensure you download the correct version for your operating system.