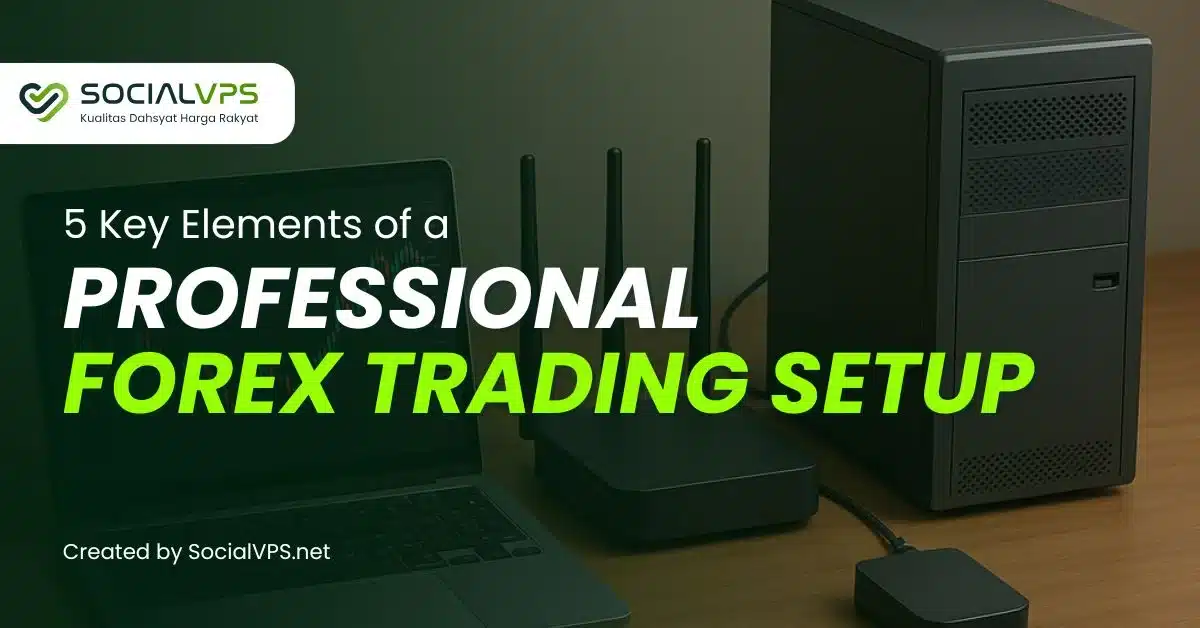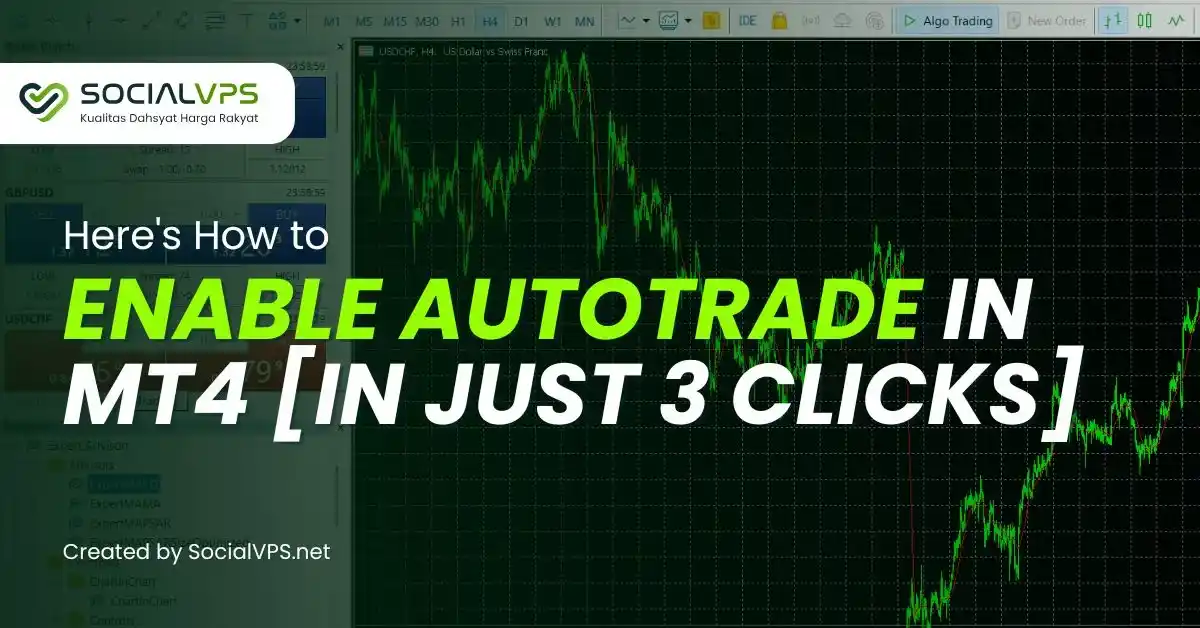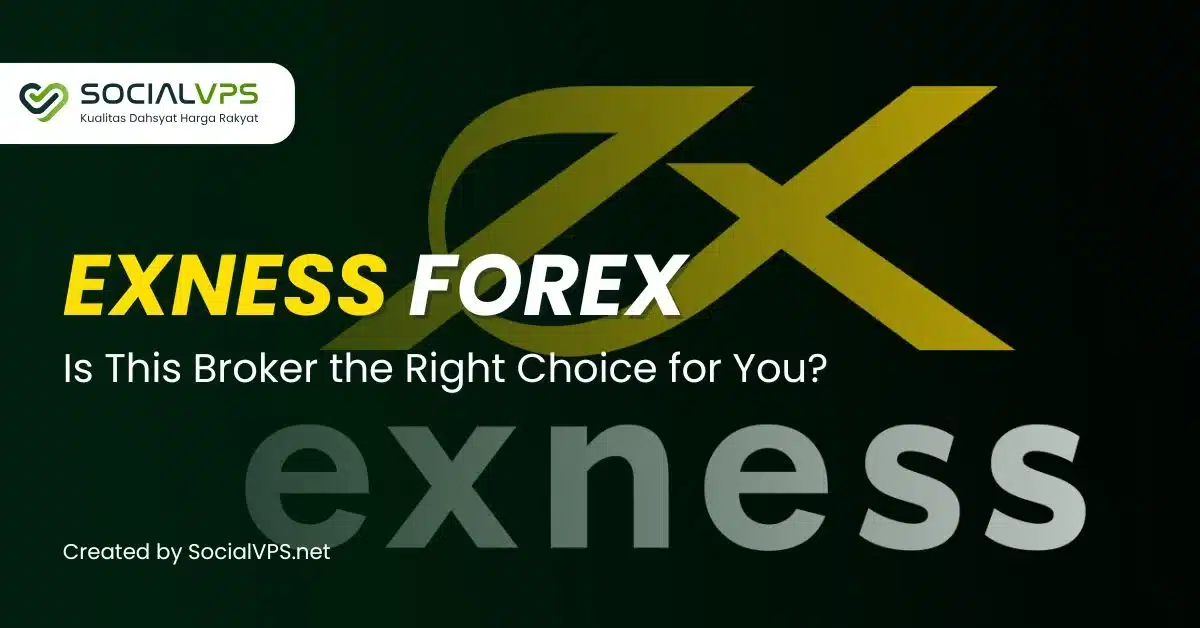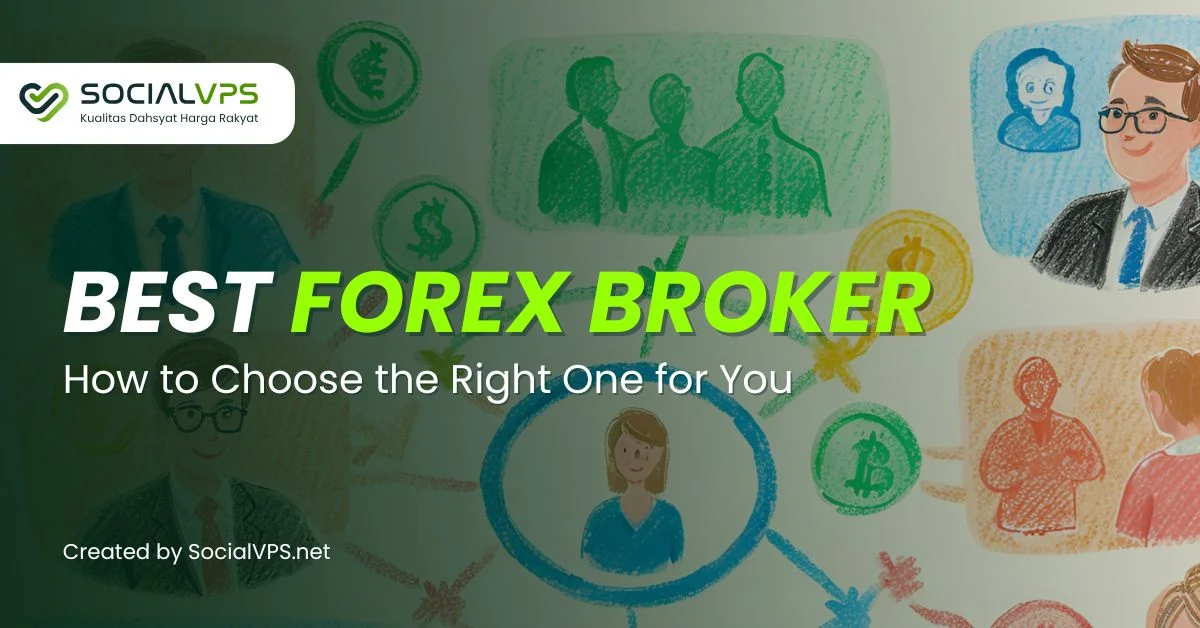SocialVPS.net — Transferring files (Copy Paste) from your local computer (PC/laptop) to a Virtual Private Server (VPS) is a frequent task, especially when you need to install software, scripts, or other files on your VPS. Normally, you can use the copy-paste function directly, but sometimes this feature doesn’t work as expected.
If you’re experiencing issues while trying to copy and paste files from your PC or laptop to your VPS, this article will help you understand the causes and provide solutions to fix the problem.
Causes of Being Unable to Copy Paste to VPS
Some common reasons that prevent you from copying and pasting files to your VPS include:
Clipboard Settings in Remote Desktop
The clipboard, which temporarily stores data when you copy or cut, might be disabled in your Remote Desktop Protocol (RDP) session.
Issues with Remote Desktop Protocol (RDP)
Sometimes, the RDP application used to access the VPS may encounter problems, causing the copy-paste function to fail.
Network Connection Issues
An unstable internet connection can disrupt the file transfer process, including copy-paste functionality.
How to Fix the Issue of Not Being Able to Copy Paste from PC/Laptop to VPS
Here are some solutions to address the copy-paste file issue from your PC/laptop to your VPS:
1. Open Task Manager
Right-click anywhere on the taskbar (the blue bar at the bottom of your screen) and select Task Manager.
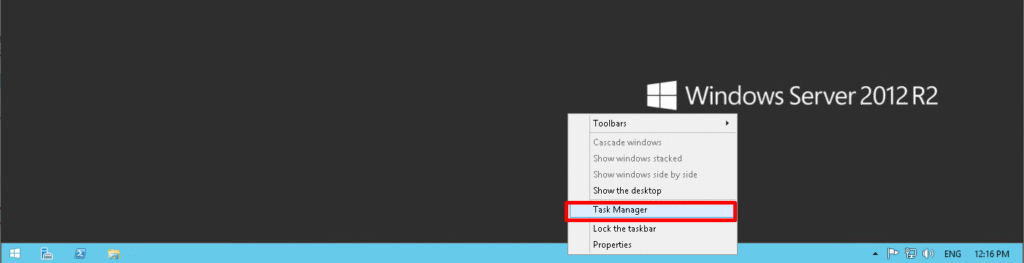
2. Locate rdpclip.exe
In the Task Manager window, go to the Details tab, scroll down until you find the process named rdpclip.exe, and then click End Task.
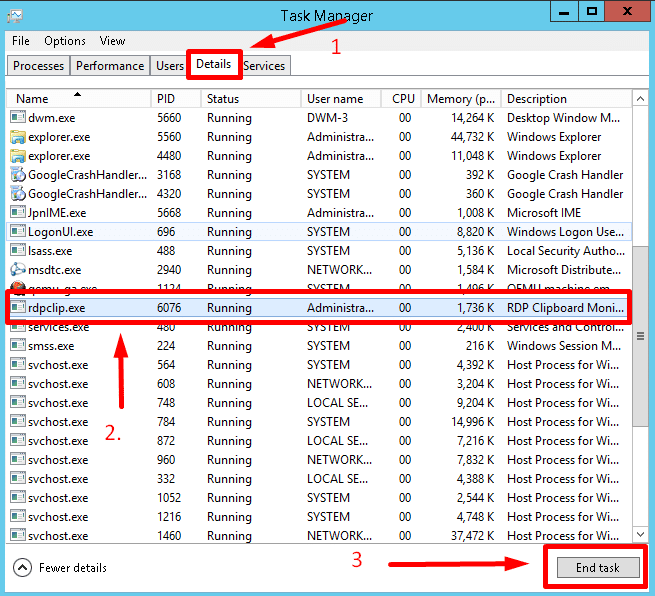
from $8.3 to $5.7/billed annually

3. Confirm End Process
When prompted, confirm by clicking End Process.
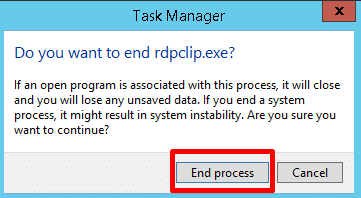
4. Restart the Clipboard Service
- In Task Manager, click File > Run New Task.
- In the Open text box, type
rdpclip.exe. - Make sure to check the option “Create this task with administrative privileges”.
- Click OK to restart the service.
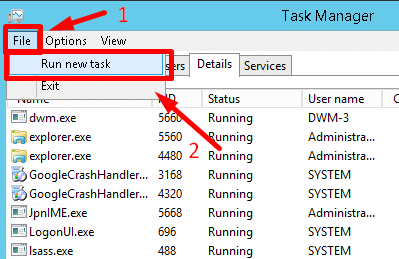
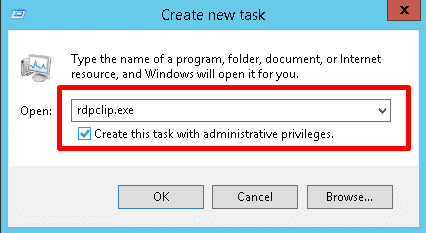
5. Test Again
If successful, you should now be able to copy-paste files into your VPS. If the issue persists even after restarting the service, consider restarting your VPS.
Alternative Solutions
If the above steps don’t resolve the issue, here are additional methods to try:
- Use File Transfer Tools
Instead of relying on copy-paste, you can use tools like WinSCP or FileZilla to transfer files securely via protocols such as SFTP or FTP. - Check Network Stability
Ensure your internet connection is stable. A poor connection can interrupt file transfers. - Update Remote Desktop Client
Make sure your RDP client is updated to the latest version. Outdated software may cause compatibility issues. - Reboot the VPS
Sometimes, a simple reboot of your VPS can resolve unexpected glitches, including copy-paste issues.
Conclusion
The inability to copy-paste files from your PC/laptop to your VPS can be caused by various factors, such as clipboard settings, RDP issues, or network instability. By following the steps outlined above, you can troubleshoot clipboard settings, use alternative file transfer methods, and ensure a stable network connection to move files seamlessly from your local computer to your VPS.
If you’re looking for a reliable and high-performance VPS provider, consider SocialVPS. We offer affordable VPS hosting with excellent connectivity and performance tailored for activities like Forex trading. With our service, you can focus on your trading strategies without worrying about technical issues.
Don’t hesitate to try it out and experience the difference!